Gesundheitsapps
Apple Health
1. Schritte werden nicht gezählt in Apple Health:
- Gehe bitte in die Einstellungen
- Datenschutz und Sicherheit
- Bewegung und Fitness
- Fitnessprotokoll aktivieren & Health aktivieren.
Google Fit
Die Anbindung mit Google Fit und Move Me erfolgt über Health Connect.
Bitte gehe nach folgender Anleitung vor:
1. Health Connect herunterladen und einrichten:
- Lade Health Connect aus dem Google Play Store herunter.
- Hinweis: Ab Android 14 ist Health Connect in Android integriert, sodass Sie die Health Connect App nicht mehr herunterladen müssen.
2. Verbinde Google Fit mit Health Connect:
- In der Google Fit App
- In der Karte "Fit mit Health Connect synchronisieren" auf Jetzt starten tippen

- Dann tippe auf Einrichten

- Gib Health Connect die Rechte zum Zugriff auf Deine Google Fit-Daten.

- Hinweis: Du musst nicht alle Rechte erteilen, aber stelle Dich sicher, dass zumindest beide Schritte-Zugreifen gewährt werden (Lesen und Schreiben)

- Die Daten werden nun mit Health Connect synchronisiert und von dort übertragen.
3. Move Me verbinden:
- Öffne die Move Me App und tippe auf dein Profil.
- Klicke auf „Gesundheitsapp“ und wähle Health Connect aus.
- Wenn du gefragt wirst, ob Move Me Zugriff auf Health Connect erhalten soll, aktiviere Alle zulassen und tippe anschließend auf Zulassen.


4. Verbindung überprüfen:
- In der Move Me App zeigt ein grünes Häkchen neben Health Connect an, dass die Verbindung erfolgreich hergestellt wurde.
- Hinweis: Wenn eine Meldung angezeigt wird, die besagt, dass Health Connect nicht verbunden ist, tippen Sie auf den Fehler, um den Prozess neu zu starten.

- Move Me hat jetzt Zugang zu Health Connect. Deine Schritte in Google Fit werden automatisch an Health Connect übertragen. Wenn Move Me synchronisiert wird, werden diese Schritte übernommen.
Samsung Health
Leider können wir keine direkte Verbindung zu Samsung Health anbieten.
Um Samsung Health mit Move Me zu verbinden, benötigen wir die Health Connect App.
Bitte gehe nach folgender Anleitung vor:
1. Health Connect herunterladen und einrichten:
- Lade Health Connect aus dem Google Play Store herunter.
- Hinweis: Ab Android 14 ist Health Connect in Android integriert, sodass Sie die Health Connect App nicht mehr herunterladen müssen.
2. Verbinde Samsung Health mit Health Connect:
- In der Samsung Health App
- Gehe in die Einstellungen, indem du oben rechts auf die drei Punkte (⁝) tippst, und wähle Health Connect aus.
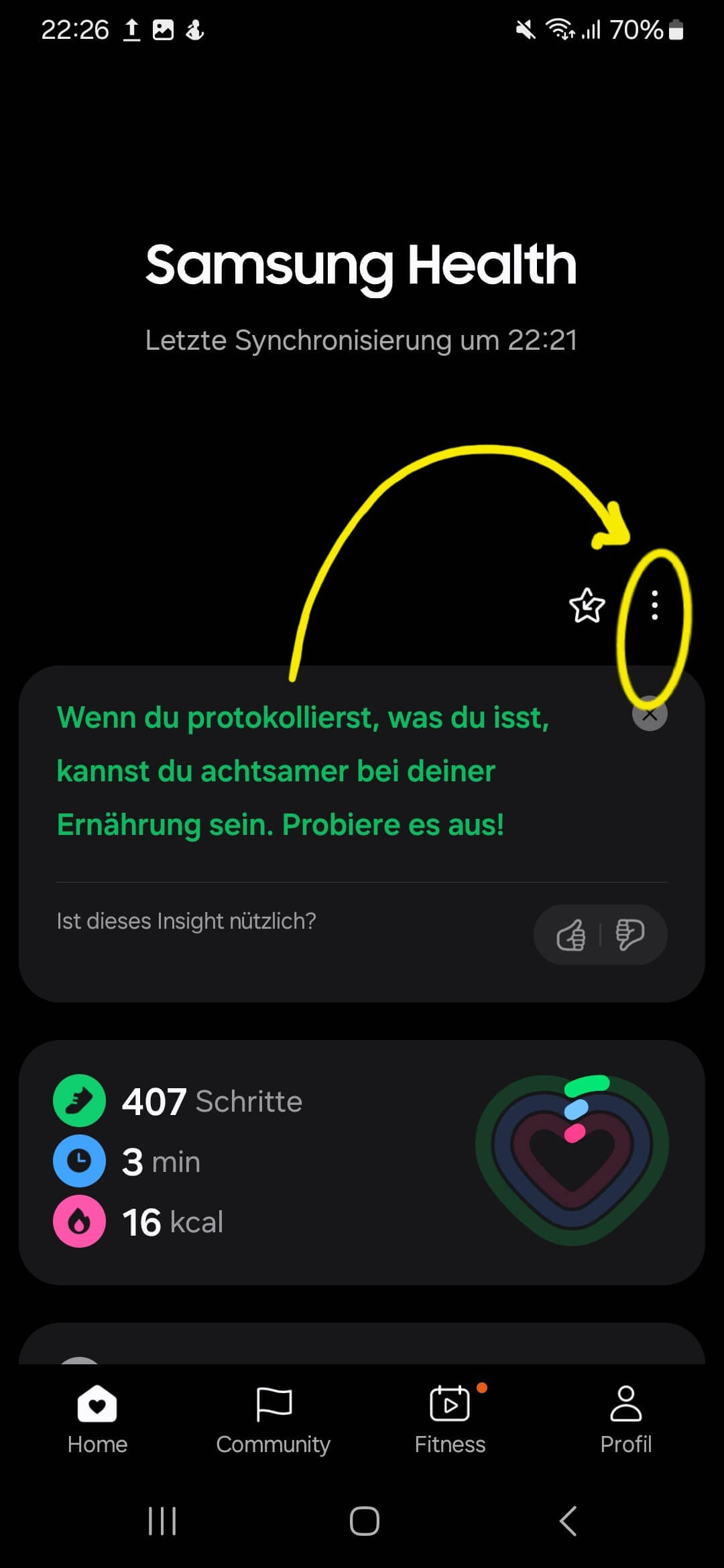


- Aktiviere die Synchronisation mit Health Connect und wähle die Daten aus, die du teilen möchtest, wie z. B. Schritte, Schlaf und Herzfrequenz. Stelle sicher, dass du den Schreibzugriff erteilst, damit die Daten korrekt synchronisiert werden.
- Move Me verwendet nur die "Schritte", diese sollten mit "Schreibzugriff" aktiviert sein.

- Aktiviere auch die Samsung Cloud auch, um die Daten zwischen Samsung Health und Health Connect zu synchronisieren.

- Die Daten werden nun mit Health Connect synchronisiert und von dort übertragen.
3. Move Me verbinden:
- Öffne die Move Me App und tippe auf dein Profil.
- Klicke auf „Gesundheitsapp“ und wähle „Health Connect“ aus.
- Wenn du gefragt wirst, ob Move Me Zugriff auf Health Connect erhalten soll, aktiviere „Alle zulassen“ und tippe anschließend auf „Zulassen“.
4. Verbindung überprüfen:
- In der Move Me App zeigt ein grünes Häkchen neben Health Connect an, dass die Verbindung erfolgreich hergestellt wurde.
- Health Connect synchronisiert nun regelmäßig deine Schritte aus Samsung Health mit Move Me.
Health Connect
Bitte gehe nach folgender Anleitung vor:
1. Vorbereitung:
- Lade Move Me herunter und konfiguriere deine bevorzugte Gesundheits-App (z. B. Samsung Health oder Google Fit).
2. Health Connect herunterladen und einrichten:
- Lade Health Connect aus dem Google Play Store herunter.
- Öffne die Health Connect-App.
3. App-Berechtigungen konfigurieren:
- Tippe im Menü auf „App-Berechtigungen“ (unter dem Abschnitt „Berechtigungen und Daten“).
- Wähle im Bereich „Zugriff abgelehnt“ die App aus, die du mit Move Me verbinden möchtest (z. B. Samsung Health oder Google Fit).
- Scrolle nach unten zum Abschnitt „Schreibzugriff“ und aktiviere „Schritte“.
4. Move Me verbinden:
- Öffne die Move Me App und tippe auf dein Profil.
- Klicke auf „Gesundheitsapp“ und wähle „Health Connect“ aus.
- Wenn du gefragt wirst, ob Move Me Zugriff auf Health Connect erhalten soll, aktiviere „Alle zulassen“ und tippe anschließend auf „Zulassen“.
5. Verbindung überprüfen:
- Ein grünes Häkchen neben Health Connect zeigt an, dass die Verbindung erfolgreich hergestellt wurde.
- Health Connect synchronisiert nun regelmäßig deine Schritte aus deiner Gesundheits-App (z. B. Samsung Health oder Google Fit) mit Move Me.
VeryFit
Anleitung zur Verbindung von Google Fit, Health Connect und Move Me
1. "Google Fit" und "Health Connect" aus dem Google Play Store herunterladen:
2. "VeryFit" App öffnen:
- Klicke auf Nutzer
- Aktiviere "Google Fit"
- Dadurch wird VeryFit mit Google Fit verbunden
3. "Health Connect"-App öffnen:
- Klicke auf "App-Berechtigungen", unter dem Abschnitt "Berechtigungen und Daten"
- Wähle unter dem Abschnitt "Zugriff abgelehnt" "Google Fit" aus
- Scrolle nach unten zum Abschnitt "Schreibzugriff" und aktiviere "Schritte"
4. "Move Me" App öffnen:
- Klicke auf Profil
- Klicke auf "Gesundheitsapp" und wähle "Health Connect"
- Aktiviere "Alle zulassen", wenn gefragt wird, ob Move Me den Zugriff auf Health Connect erlauben soll
- Klicke auf "Zulassen"
5. Verbindung überprüfen:
- Wenn du ein grünes Häkchen neben Health Connect siehst, ist es erfolgreich mit Move Me verbunden.
- Hinweis: Health Connect wird nun regelmäßig deine Schritte von Google Fit (das die Schritte von VeryFit erhält) mit Move Me synchronisieren.
Withings
Bitte verwende folgende Anleitung:
1. Health Connect herunterladen und einrichten:
- Lade Health Connect aus dem Google Play Store herunter.
2. Withings-App mit Health Connect verbinden:
- Öffne die Withings App, und wähle Profil
- Scrolle nach unten und tippe unter "Apps" auf das Health Connect-Logo.
- Du wirst aufgefordert, die Synchronisierung mit Health Connect zu aktivieren.
- Tippe auf Aktivieren, und dann auf OK
- Du wirst nun aufgefordert, auszuwählen, welche Daten du zwischen der Withings App und Health Connect synchronisieren möchten.
- Hier „Schritte“ mit „Schreibzugriff“ einschalten.
- Du erhaltest nun die Bestätigung, dass die Verbindung zwischen der Withings App und Health Connect vollständig ist.
- Die Daten werden nun mit Health Connect synchronisiert und von dort übertragen.
3. Move Me verbinden:
- Öffne die Move Me App und tippe auf dein Profil.
- Klicke auf „Gesundheitsapp“ und wähle „Health Connect“ aus.
- Wenn du gefragt wirst, ob Move Me Zugriff auf Health Connect erhalten soll, aktiviere „Alle zulassen“ und tippe anschließend auf „Zulassen“.
4. Verbindung überprüfen:
- In der Move Me App, zeigt ein grünes Häkchen neben Health Connect an, dass die Verbindung erfolgreich hergestellt wurde.
- Health Connect synchronisiert nun regelmäßig deine Schritte aus Withings-App mit Move Me.
Huawei Health
Eine direkte Verbindung mit Huawei Health können wir leider nicht anbieten. Um Huawei Health mit Move Me zu verbinden benötigst du Health Sync.
Bitte gehe nach folgender Anleitung vor:
1. Vorbereitung:
- Richte Huawei Health ein.
- Navigiere zu Einstellungen > Datenschutzmanagement > Datenfreigabe und Autorisierung.
- Aktiviere Huawei Health Kit, um die Datensynchronisation zu ermöglichen.
2. Installiere und Konfiguriere Health Sync:
- Lade Health Sync aus dem Google Play Store herunter.
- Hinweis: Health Sync ist für die Nutzung mit Move Me kostenlos.
- Öffne Health Sync und wähle Huawei Health als deine Quell-App.
- Befolge die Anweisungen auf dem Bildschirm, um Berechtigungen zu erteilen und dein Huawei Health-Konto zu verknüpfen.
- Wähle Move Me als Ziel-App für die Datensynchronisierung.
- Gebe hier deine Move Me Zugangsdaten an: E-Mail und Passwort.
- Die Daten werden nun mit Health Sync synchronisiert und von dort übertragen.
3. Move Me verbinden:
- Öffne die Move Me App und tippe auf dein Profil.
- Klicke auf „Gesundheitsapp“ und wähle „Health Sync“ aus.
4. Verbindung überprüfen:
- In der Move Me App, zeigt ein grünes Häkchen neben Health Sync an, dass die Verbindung erfolgreich hergestellt wurde.
- Health Sync synchronisiert nun regelmäßig deine Schritte aus Huawei Health App mit Move Me.
Hinweis:
Es kann ein paar Minuten dauern, bis die Synchronisierung in Health Sync und in Move Me angezeigt wird.
Mi Fitness
Eine direkte Verbindung mit Mi Fitness können wir leider nicht anbieten. Um Mi Fitness mit Move Me zu verbinden benötigst du Health Connect.
1. Vorbereitung:
- Stelle sicher, dass du die neueste Version von Mi Fitness heruntergeladen hast.
2. Health Connect herunterladen und einrichten:
- Lade Health Connect aus dem Google Play Store herunter.
3. Mi Fitness App mit Health Connect verbinden:
- Öffne die Mi Fitness App, und wähle Profil
- Tippe auf Daten von Drittanbietern
- Wähle Health Connect aus
- Du wirst aufgefordert, die Synchronisierung mit Health Connect zu aktivieren.
- Tippe auf Aktivieren, und dann auf OK
- Du wirst nun aufgefordert, auszuwählen, welche Daten du zwischen der Mi Fitness App und Health Connect synchronisieren möchten.
- Hier „Schritte“ mit „Schreibzugriff“ einschalten.
- Du erhaltest nun die Bestätigung, dass die Verbindung zwischen der Mi Fitness App und Health Connect vollständig ist.
- Die Daten werden nun mit Health Connect synchronisiert und von dort übertragen.
4. Move Me verbinden:
- Öffne die Move Me App und tippe auf dein Profil.
- Klicke auf „Gesundheitsapp“ und wähle „Health Connect“ aus.
- Wenn du gefragt wirst, ob Move Me Zugriff auf Health Connect erhalten soll, aktiviere „Alle zulassen“ und tippe anschließend auf „Zulassen“.
5. Verbindung überprüfen:
- In der Move Me App, zeigt ein grünes Häkchen neben Health Connect an, dass die Verbindung erfolgreich hergestellt wurde.
- Health Connect synchronisiert nun regelmäßig deine Schritte aus Mi Fitness App mit Move Me.
Hama Fit Move
Um Hama Fit Move App mit Move Me zu verbinden, benötigst du die Health Connect App. Nachfolgend findest du eine Anleitung zum Verbindungsaufbau:
1. Health Connect herunterladen und einrichten:
- Lade Health Connect aus dem Google Play Store herunter.
2. Hama Fit Move App mit Health Connect verbinden:
- In der Hama Fit Move App
- Tippe auf „Benutzer“
- Dann tippe auf „Einstellungen“
- Dann tippe auf „Datenübertragung und Autorisierung“
- Wähle Health Connect aus
- Du wirst aufgefordert, die Synchronisierung mit Health Connect zu aktivieren.
- Tippe auf Aktivieren, und dann auf OK
- Du wirst nun aufgefordert, auszuwählen, welche Daten du zwischen der Hama Fit Move App und Health Connect synchronisieren möchten.
- Hier „Schritte“ mit „Schreibzugriff“ einschalten.
- Du erhaltest nun die Bestätigung, dass die Verbindung zwischen der Hama Fit Move App und Health Connect vollständig ist.
- Die Daten werden nun mit Health Connect synchronisiert und von dort übertragen.
3. Move Me verbinden:
- Öffne die Move Me App und tippe auf dein Profil.
- Klicke auf „Gesundheitsapp“ und wähle „Health Connect“ aus.
- Wenn du gefragt wirst, ob Move Me Zugriff auf Health Connect erhalten soll, aktiviere „Alle zulassen“ und tippe anschließend auf „Zulassen“.
4. Verbindung überprüfen:
- In der Move Me App, zeigt ein grünes Häkchen neben Health Connect an, dass die Verbindung erfolgreich hergestellt wurde.
- Health Connect synchronisiert nun regelmäßig deine Schritte aus Hama Fit Move App mit Move Me.
GloryFit
Um GloryFit App mit Move Me zu verbinden, benötigst du die Health Connect App. Nachfolgend findest du eine Anleitung zum Verbindungsaufbau:
1. Health Connect herunterladen und einrichten:
- Lade Health Connect aus dem Google Play Store herunter.
2. GloryFit App mit Health Connect verbinden:
- In der GloryFit App
- Tippe auf „Mein“
- Dann tippe auf „Zugriff Dritter“
- Wähle Health Connect aus
- Du wirst aufgefordert, die Synchronisierung mit Health Connect zu aktivieren.
- Tippe auf Aktivieren, und dann auf OK
- Du wirst nun aufgefordert, auszuwählen, welche Daten du zwischen der GloryFit App und Health Connect synchronisieren möchten.
- Hier „Schritte“ mit „Schreibzugriff“ einschalten.
- Du erhaltest nun die Bestätigung, dass die Verbindung zwischen der GloryFit App und Health Connect vollständig ist.
- Die Daten werden nun mit Health Connect synchronisiert und von dort übertragen.
3. Move Me verbinden:
- Öffne die Move Me App und tippe auf dein Profil.
- Klicke auf „Gesundheitsapp“ und wähle „Health Connect“ aus.
- Wenn du gefragt wirst, ob Move Me Zugriff auf Health Connect erhalten soll, aktiviere „Alle zulassen“ und tippe anschließend auf „Zulassen“.
4. Verbindung überprüfen:
- In der Move Me App, zeigt ein grünes Häkchen neben Health Connect an, dass die Verbindung erfolgreich hergestellt wurde.
- Health Connect synchronisiert nun regelmäßig deine Schritte aus GloryFit App mit Move Me.
Zepp App
Die Anbindung mit Zepp App und Move Me erfolgt über Health Connect.
Bitte gehe nach folgender Anleitung vor:
1. Health Connect herunterladen und einrichten:
- Lade Health Connect aus dem Google Play Store herunter.
- Hinweis: Ab Android 14 ist Health Connect in Android integriert, sodass Sie die Health Connect App nicht mehr herunterladen müssen.
2. Verbinde Zepp App mit Health Connect:
- Hier eine Video-Anleitung (https://www.youtube.com/watch?v=DIJOGYHKw2U&ab_channel=AmazfitGlobal)
- In der Zepp App
- Tippe auf Profil
- Dann tippe auf Verknüpfung von Drittanbieterkonten
- Dann wähle Health Connect aus
- Dann erlaube die Synchronisation mit Health Connect
- Gib Health Connect die Rechte zum Zugriff auf Deine Zepp-Daten.
- Hinweis: Du musst nicht alle Rechte erteilen, aber stelle Dich sicher, dass zumindest beide Schritte-Zugreifen gewährt werden (Lesen und Schreiben)

- Die Daten werden nun mit Health Connect synchronisiert und von dort übertragen.
3. Move Me verbinden:
- Öffne die Move Me App und tippe auf dein Profil.
- Klicke auf „Gesundheitsapp“ und wähle Health Connect aus.
- Wenn du gefragt wirst, ob Move Me Zugriff auf Health Connect erhalten soll, aktiviere Alle zulassen und tippe anschließend auf Zulassen.


4. Verbindung überprüfen:
- In der Move Me App zeigt ein grünes Häkchen neben Health Connect an, dass die Verbindung erfolgreich hergestellt wurde.
- Hinweis: Wenn eine Meldung angezeigt wird, die besagt, dass Health Connect nicht verbunden ist, tippen Sie auf den Fehler, um den Prozess neu zu starten.

- Move Me hat jetzt Zugang zu Health Connect. Deine Schritte in der Zepp App werden automatisch an Health Connect übertragen. Wenn Move Me synchronisiert wird, werden diese Schritte übernommen.
Zepp Life
Anleitung zur Verbindung von Google Fit, Health Connect und Move Me
1. Google Fit aus dem Google Play Store herunterladen und einrichten
2. Zepp Life App öffnen
- Klicke auf Profil
- Tippe auf Konten hinzufügen
- Aktiviere Google Fit
- Verbunde Zepp Life mit Google Fit.
- Dadurch wird Zepp Life mit Google Fit verbunden.
3. Health Connect herunterladen und einrichten:
- Lade Health Connect aus dem Google Play Store herunter.
- Hinweis: Ab Android 14 ist Health Connect in Android integriert, sodass Sie die Health Connect App nicht mehr herunterladen müssen.
4. Verbinde Google Fit mit Health Connect:
- In der Google Fit App
- In der Karte "Fit mit Health Connect synchronisieren" auf Jetzt starten tippen

- Dann tippe auf Einrichten
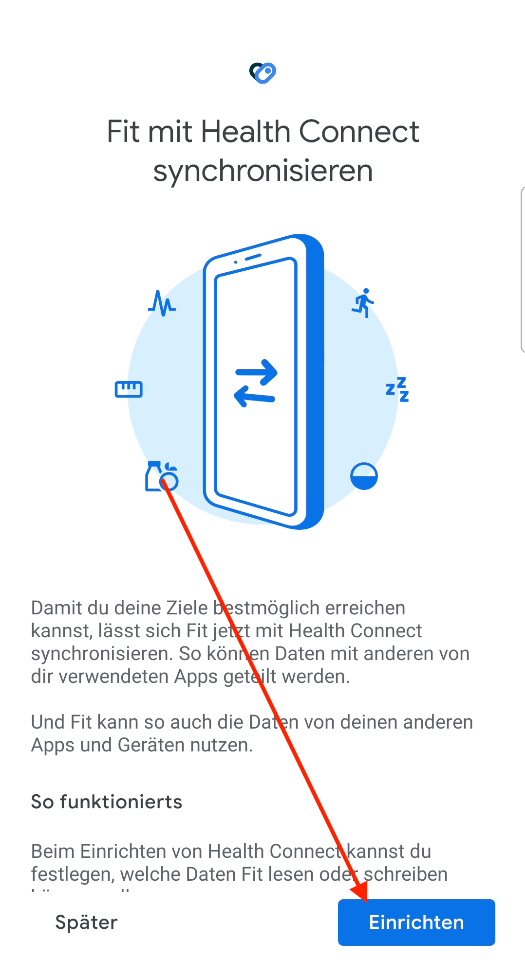
- Gib Health Connect die Rechte zum Zugriff auf Deine Google Fit-Daten.

- Hinweis: Du musst nicht alle Rechte erteilen, aber stelle Dich sicher, dass zumindest beide Schritte-Zugreifen gewährt werden (Lesen und Schreiben)

- Die Daten werden nun mit Health Connect synchronisiert und von dort übertragen.
5. "Move Me" App öffnen
- Klicke auf Profil
- Klicke auf "Gesundheitsapp" und wähle "Health Connect"
- Aktiviere "Alle zulassen", wenn gefragt wird, ob Move Me den Zugriff auf Health Connect erlauben soll
- Klicke auf "Zulassen"
6. Verbindung überprüfen
- Wenn du ein grünes Häkchen neben Health Connect siehst, ist es erfolgreich mit Move Me verbunden.
Hinweis: Health Connect wird nun regelmäßig deine Schritte von Google Fit (das die Schritte von Zepp Life erhält) mit Move Me synchronisieren.
Fit Cloud Pro
Um Fit Cloud Pro App mit Move Me zu verbinden, benötigst du die Health Connect App. Nachfolgend findest du eine Anleitung zum Verbindungsaufbau:
1. Health Connect herunterladen und einrichten:
- Lade Health Connect aus dem Google Play Store herunter.
2. Fit Cloud Pro App mit Health Connect verbinden:
- In der Fit Cloud Pro App
- Auf der „Startseite“ erscheint eine Health Connect Karte mit folgendem Symbol
- Tippe auf „Verbinden“.
- Du wirst aufgefordert, die Synchronisierung mit Health Connect zu aktivieren.
- Tippe auf Aktivieren, und dann auf OK
- Du wirst nun aufgefordert, auszuwählen, welche Daten du zwischen der Fit Cloud Pro App und Health Connect synchronisieren möchten.
- Hier „Schritte“ mit „Schreibzugriff“ einschalten.
- Du erhaltest nun die Bestätigung, dass die Verbindung zwischen der Fit Cloud Pro App und Health Connect vollständig ist.
Die Daten werden nun mit Health Connect synchronisiert und von dort übertragen.
3. Move Me verbinden:
- Öffne die Move Me App und tippe auf dein Profil.
- Klicke auf „Gesundheitsapp“ und wähle „Health Connect“ aus.
- Wenn du gefragt wirst, ob Move Me Zugriff auf Health Connect erhalten soll, aktiviere „Alle zulassen“ und tippe anschließend auf „Zulassen“.
4. Verbindung überprüfen:
- In der Move Me App, zeigt ein grünes Häkchen neben Health Connect an, dass die Verbindung erfolgreich hergestellt wurde.
- Health Connect synchronisiert nun regelmäßig deine Schritte aus Fit Cloud Pro App mit Move Me.
Whoop
Um Fit Cloud Pro App mit Move Me zu verbinden, benötigst du die Health Connect App. Nachfolgend findest du eine Anleitung zum Verbindungsaufbau:
1. Health Connect herunterladen und einrichten:
- Lade Health Connect aus dem Google Play Store herunter.
2. Fit Cloud Pro App mit Health Connect verbinden:
- In der Fit Cloud Pro App
- Auf der „Startseite“ erscheint eine Health Connect Karte mit folgendem Symbol
- Tippe auf „Verbinden“.
- Du wirst aufgefordert, die Synchronisierung mit Health Connect zu aktivieren.
- Tippe auf Aktivieren, und dann auf OK
- Du wirst nun aufgefordert, auszuwählen, welche Daten du zwischen der Fit Cloud Pro App und Health Connect synchronisieren möchten.
- Hier „Schritte“ mit „Schreibzugriff“ einschalten.
- Du erhaltest nun die Bestätigung, dass die Verbindung zwischen der Fit Cloud Pro App und Health Connect vollständig ist.
Die Daten werden nun mit Health Connect synchronisiert und von dort übertragen.
3. Move Me verbinden:
- Öffne die Move Me App und tippe auf dein Profil.
- Klicke auf „Gesundheitsapp“ und wähle „Health Connect“ aus.
- Wenn du gefragt wirst, ob Move Me Zugriff auf Health Connect erhalten soll, aktiviere „Alle zulassen“ und tippe anschließend auf „Zulassen“.
4. Verbindung überprüfen:
- In der Move Me App, zeigt ein grünes Häkchen neben Health Connect an, dass die Verbindung erfolgreich hergestellt wurde.
- Health Connect synchronisiert nun regelmäßig deine Schritte aus Fit Cloud Pro App mit Move Me.